
Настройка Windows на автоматический перезапуск после сбоя питания
20 Январь 2023 Статьи
Кроме вредоносных программ и взлома, ничто не может быть более опасным для здоровья вашего компьютера с Windows 10 или Windows 11, чем сбой в электросети. Отключение электроэнергии из-за погодных условий или множества других событий может произойти м...
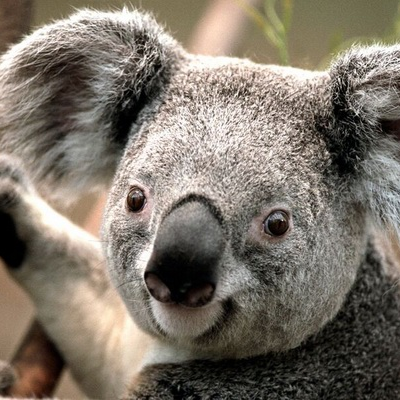
Аморфный Постер
Кроме вредоносных программ и взлома, ничто не может быть более опасным для здоровья вашего компьютера с Windows 10 или Windows 11, чем сбой в электросети.
Отключение электроэнергии из-за погодных условий или множества других событий может произойти мгновенно и привести к потере данных.
Конечно, подключение ваших компьютеров и модемов непосредственно к полосам защиты от скачков напряжения помогает снизить вероятность повреждения. Устройства защиты от перенапряжения являются эффективной защитой от вредных сбоев из-за обычных колебаний уровня энергии.
Но готовы ли вы реанимировать свою энергозависимую операционную систему, когда внезапная потеря электричества выводит из строя ваше компьютерное оборудование?
Даже после восстановления питания вы сталкиваетесь с риском «зависания» оборудования и невозможности перезагрузки. Это тем более важно, если вы находитесь вдали от компьютера и рядом нет никого, кто мог бы снова включить питание коробки. Это означает, что ваши важные аксессуары, такие как камеры слежения и беспроводные принтеры, остаются в автономном режиме после включения света.
BIOS позволит вам перезагрузить компьютер в случае отключения электроэнергии
Обновление до Windows 11 внесло некоторые изменения во внутреннее волшебство Microsoft. Описанные ниже процессы могут различаться в зависимости от текущей версии Windows на вашем компьютере.
Как автоматически войти в Windows
Возможность полностью перезагрузить Windows без повторного входа в систему после отключения электроэнергии очень удобна. Процесс прост, нужно всего несколько шагов.
Можно подумать, что у Microsoft есть системная настройка для этой задачи. Но нет.
Вы собираетесь изменить панель управления расширенными учетными записями пользователей. Имейте в виду, что есть несколько немного отличающихся вариантов, чтобы сделать некоторые из этих действий. Эти указания предоставляют вам самый простой и прямой подход, подходящий для менее опытных пользователей Windows.
Шаг 1. Щелкните правой кнопкой мыши кнопку «Пуск» на панели задач.
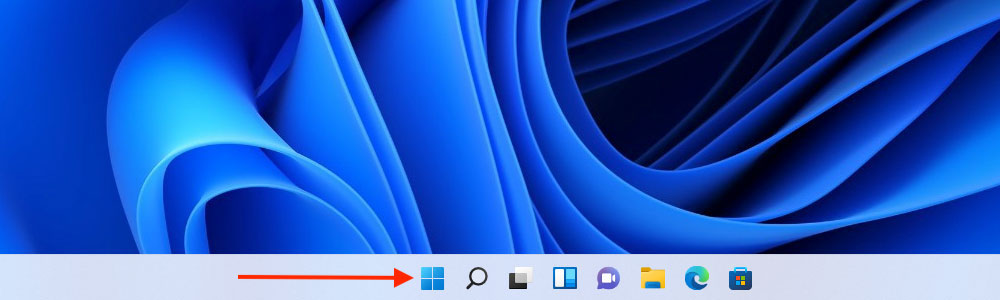
Шаг 2. Щелкните команду «Выполнить» в нижней части списка параметров меню.

Шаг 3. В окне «Выполнить команду» в поле «Открыть» введите следующую команду: netplwiz

Щелкните OK или нажмите клавишу Enter.
Шаг 4. Обратите внимание, что последние версии Windows включают отказоустойчивый механизм, который автоматически запускает перезагрузку в каждой ситуации, когда происходит сбой системы, для защиты аппаратных компонентов. Хитрость теперь заключается в том, чтобы настроить операционную систему на автоматический перезапуск без вашего присутствия, чтобы войти в систему, если вы хотите, чтобы ваши камеры безопасности и другие важные периферийные устройства были подключены к сети.
Ключевым моментом является внесение изменений в апплет панели управления Advanced User Accounts. Несмотря на это официальное название, в зависимости от вашей версии Windows он может не быть ни апплетом, ни находиться в Панели управления Windows.
Доступ к этому «переключателю» зависит от версии Windows (а иногда и сборки), которую вы используете. Некоторые шаги перекрываются и работают в любой версии Windows. Некоторые нет.
Откройте настройки расширенных учетных записей пользователей, набрав WIN + R в диалоговом поле «Выполнить».
На вкладке «Пользователи» снимите флажок «Пользователи должны ввести имя пользователя и пароль, чтобы использовать этот компьютер».

Теперь вы должны увидеть три поля с пометкой:
- Имя пользователя
- Пароль
- Подтвердить Пароль
Вы должны ввести что-то в каждое поле.
Шаг 5. Эта часть может быть немного сложной. Вы должны ввести что-то «правильное» в поле «Имя пользователя». Если вы используете учетную запись Microsoft, вы должны ввести весь свой адрес электронной почты, используемый для входа в Windows. Просто ввести имя пользователя по умолчанию не получится.
В следующих двух полях требуется пароль для входа в Windows. Если вы не введете их оба ТОЧНО, то автологин работать не будет.
Шаг 6. Нажмите кнопку OK в правом нижнем углу панели. Это вернет вас на панель учетных записей пользователей.
Шаг 7. Если кнопка ПРИМЕНИТЬ не выделена серым цветом в правом нижнем углу этой панели, обязательно нажмите ПРИМЕНИТЬ.
Шаг 8. Нажмите кнопку OK внизу этой панели и перезагрузите компьютер.
Обратите внимание, что вам не нужно вводить свои учетные данные для входа в Windows. Это подтверждает, что ваш компьютер будет автоматически загружаться на рабочий стол Windows при каждом включении.
Последний шаг: настройки BIOS
Эта следующая часть процесса, вероятно, более необходима для настройки, чем настройка автоматического входа в систему, описанная выше. Вот что нужно сделать, чтобы ваш компьютер автоматически перезагрузился после отключения электроэнергии.
Первым шагом является изменение параметров питания в BIOS компьютера (базовая система ввода/вывода). Это программное обеспечение, которое запускает ваш компьютер и управляет его основными рабочими функциями.
Чтобы получить доступ к BIOS, нажмите кнопку включения питания и сразу же начните нажимать «DEL», «F1», «F2» или «F10», чтобы войти в утилиту настройки BIOS (CMOS). CMOS расшифровывается как Complementary Metal-Oxide Semiconductor, транзисторная технология, которая управляет микрочипами компьютера.
Одна из этих клавиш клавиатуры открывает утилиту настройки в зависимости от производителя. Некоторые компьютеры очень кратко отображают в нижней части экрана, какая комбинация клавиш работает для вашего оборудования. Если вы его не видите, обратитесь к руководству пользователя (сейчас оно обычно доступно на веб-сайте производителя).
Оказавшись внутри утилиты, прокрутите меню BIOS. В зависимости от установленной версии вкладки будут располагаться в верхней части панели, а категории меню будут видны внизу слева на панели утилиты.
В любом случае прокручивайте названия, пока не найдете параметр «Восстановление при отключении питания/отсутствии питания», «Восстановление питания от сети переменного тока» или «После отключения питания». Он может быть помечен как «Дополнительно», «ACPI» или «Настройка управления питанием».
Как только вы найдете эту категорию настроек, вы увидите три варианта настройки:
- Система остается выключенной после восстановления питания системы
- Система включается после восстановления питания системы
- Система возвращается в предыдущее состояние после восстановления питания
Перемещайтесь по вариантам, перемещая стрелки влево/вправо или вверх/вниз. Выберите опцию «Включение питания». Затем нажмите клавишу Enter, чтобы зафиксировать свой выбор.
После изменения параметра питания следуйте указаниям утилиты настройки, чтобы сохранить настройки и выйти из панели. Найдите эти три варианта:
- Оставайтесь в настройках
- Сохраните изменения и выйдите из настройки
- Отменить изменения и выйти из настройки
Опять же, точный метод навигации и внешний вид пунктов меню будут различаться в зависимости от производителя.
Отказ в загрузке Windows 11
Я обнаружил, что Windows 11 заметно более привередлива, когда дело доходит до восстановления после сбоя питания. В основном это относится к настольным компьютерам с Windows, поскольку в них отсутствуют внутренние батареи.
Скачки напряжения являются одной из наиболее распространенных причин проблем с загрузкой Windows в целом, поскольку внезапная потеря питания повреждает системные файлы.
По моему опыту, типичные методы восстановления для Windows 10 и более ранних версий обычно не работают с Windows 11. Если вы можете заставить Windows 11 запустить последовательность загрузки, у вас есть шанс. Кроме того, компьютеры с Windows без планов технической поддержки обычно заканчиваются заменой.
Вот два последних метода восстановления, которые стоит попробовать…
Первый — переход в безопасный режим, который сильно отличается в Windows 11:
Шаг 1. Отключите компьютер от розетки на пять минут; затем подключите его снова.
Шаг 2. Нажмите и удерживайте кнопку питания в течение 10 секунд или более.
Шаг 3. Нажмите кнопку питания еще раз, удерживая нажатой F11 или F8. Если ни один из них не работает, вам нужно будет проверить техническую поддержку производителя на предмет взлома реестра.
Последний метод восстановления — принудительно перевести Windows 11 в расширенный режим восстановления:
Для начала убедитесь, что компьютер полностью выключен.
Затем включите компьютер и сразу же нажмите кнопку питания, пока загрузка не прервется, выключив компьютер.
Снова включите компьютер, удерживая нажатой кнопку питания, пока загрузка не прервется и компьютер не выключится. Сделайте это еще раз.
Это вызовет всплывающее окно с предложением восстановления при загрузке. Выберите Дополнительные параметры. Продолжайте работать над каждым из предложенных вариантов.
В конечном итоге, в последнем варианте компьютер с Windows 11 должен загрузиться в безопасном режиме.
Отчёт: Джек М. Жермен, NewsNetwork
♯ BIOS ♯ Windows ♯ Восстановление компьютера