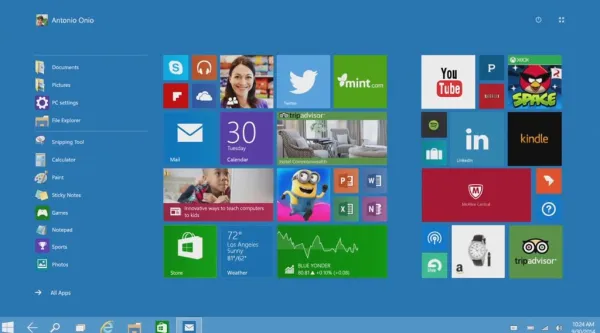
BIOS позволит вам перезагрузить компьютер в случае отключения электроэнергии
20 Январь 2023 Новости
Помимо вредоносных программ и вирусов, ничто не может быть более опасным для здоровья вашего компьютера, чем перебои в подаче электроэнергии. Вот как убедиться, что ваш компьютер продолжает загружаться, когда сбой питания выключает свет, из отчета: Д...
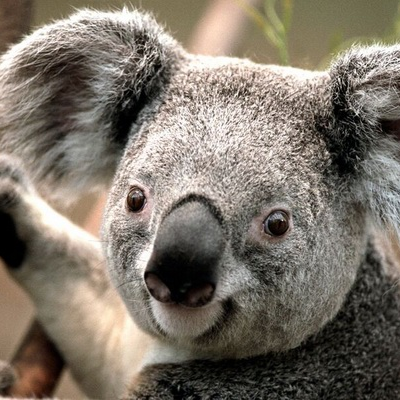
Аморфный Постер
Помимо вредоносных программ и вирусов, ничто не может быть более опасным для здоровья вашего компьютера, чем перебои в подаче электроэнергии. Вот как убедиться, что ваш компьютер продолжает загружаться, когда сбой питания выключает свет, из отчета: Джек М. Жермен, на TechNewsWorld.
С приближением бурного летнего сезона важно знать, что убивает электрическую линию жизни, как защитить ваше цифровое оборудование от смертельной болезни перезагрузки и как добраться до рабочего стола, когда компьютер отказывается перезагружаться. Эти знания жизненно важны независимо от того, используете ли вы компьютеры для выполнения своей работы в бизнес-офисе или в собственном домашнем офисе.
Чтобы свести к минимуму потенциальный ущерб от скачков напряжения в сети, вы должны подключать свои компьютеры и модемы непосредственно к защитным полосам для защиты от скачков напряжения. Устройства защиты от перенапряжений являются эффективной защитой от сбоев из-за обычно колеблющихся уровней энергии.
Однако прямой удар молнии, скорее всего, поджарит сетевой фильтр, а затем сожжет подключенные к нему электронные гаджеты. Хорошей стратегией является отключение устройства защиты от перенапряжений из электрической розетки, когда приближается гроза.
Еще одним важным элементом защитного оборудования является источник бесперебойного питания или ИБП.
ИБП — это сложное устройство с батарейным питанием, которое обеспечивает резервное питание настольных ПК во время перебоев в подаче электроэнергии и отключения электроэнергии. Одной из наиболее важных услуг, которую может предоставить ИБП, является продолжение подачи электроэнергии — обычно около 15 минут — что дает вам достаточно времени, чтобы безопасно сохранить данные и отключить оборудование. ИБП сработает, когда его датчики обнаружат перебои в подаче электроэнергии от основной линии обслуживания к вашему дому или офису.
Последние модели ИБП могут автоматически сбрасываться в положение «выключено», когда в их перезаряжаемых батареях заканчивается энергия. Когда нормальное электропитание восстановится, ваш компьютер может перезагрузиться без блокировки его электроснабжения, если он настроен таким образом. Настройки BIOS на многих компьютерах позволяют настроить параметры питания таким образом, чтобы компьютер обнаруживал, когда возвращается нормальное электропитание. Вы можете приобрести ИБП в розничных магазинах канцелярских товаров и специализированных магазинах, а также в вашем любимом интернет-магазине.
Программное обеспечение, которое поставляется с ним, защищает компьютер, когда он остается без присмотра. Это полезно, если вы используете службы удаленного доступа и службы облачного хранилища для синхронизации файлов. Чтобы компьютер автоматически перезагружался после отключения электроэнергии, нужно заставить компьютер «увидеть» восстановление питания, внеся некоторые изменения в настройки BIOS ПК и установив программное обеспечение, входящее в состав ИБП. Читайте дальше, чтобы узнать, как это сделать.
Работа с этим
Вы не можете предотвратить выход из строя электросети , но вы можете принять меры, чтобы она не вывела из строя ваш компьютер. Вы также можете узнать, что делать, если ваш компьютер отказывается загружаться до рабочего стола после возобновления питания.
Во-первых, прежде чем возникнут проблемы, убедитесь, что вы установили переключатели BIOS, чтобы ваш компьютер мог перезагружаться после отключения питания. Схемы BIOS жестко подключены к материнской плате компьютера. Вы должны установить параметры перезапуска при отсутствии потери электроэнергии. Вы должны быть в состоянии запустить компьютер, чтобы получить доступ к элементам управления BIOS.
То, как вы туда попадете, зависит от марки и модели вашего компьютера. Настройка перезапуска BIOS не зависит от операционной системы. Неважно, используете ли вы Microsoft Windows или Linux в качестве предпочтительной операционной системы. BIOS отвечает за «загрузку» аппаратного обеспечения компьютера и говорит ему начать процесс запуска, который ведет к вашему рабочему столу.
Регулировка циферблатов
Вот как настроить BIOS вашего компьютера на автоматический запуск после отключения питания.
- Включите компьютер и нажмите «DEL», «F1», «F2» или «F10», чтобы войти в утилиту настройки BIOS (CMOS). Способ входа в настройки BIOS зависит от производителя компьютера. Следите за сообщением, напечатанным мелким шрифтом вдоль нижнего края экрана при первом включении.
- В меню BIOS найдите в меню «Дополнительно», «ACPI» или «Настройка управления питанием»* параметр «Восстановление при отключении переменного тока/отсутствии питания», «Восстановление питания от сети переменного тока» или «После отключения питания».
*Примечание. В зависимости от производителя компьютера параметр «Восстановление при отключении питания/сетевом напряжении» можно найти в разных разделах программы настройки BIOS.
- Установите для параметра «Восстановление при отключении переменного тока/питании» значение «Питание включено».
- Сохраните и выйдите из настроек BIOS. (Меню на экране даст вам комбинацию функциональных клавиш, чтобы сделать это.)
Если вы используете компьютер под управлением Linux в качестве сервера, вам, вероятно, важно запустить его и запустить, как только снова включится питание. Сервер может быть расположен в менее доступной части здания.
Вы можете выбрать дополнительные настройки, чтобы обеспечить автоматический перезапуск после отключения питания. Есть четыре места, где вы должны настроить все, чтобы продолжить работу без вмешательства человека:
- BIOS: Убедитесь, что BIOS настроен на загрузку при возобновлении питания.
- Загрузчик: настройте загрузчик так, чтобы он не ждал, пока пользователь выберет загрузочную ОС. Сразу загрузитесь в ОС по умолчанию.
- Вход в систему: настройте процедуру загрузки для автоматического входа в систему для определенного пользователя после загрузки. Не ждите, пока человек войдет в систему.
- Перезапуск приложения: настройте процедуру загрузки для автоматического запуска прикладных программ без вмешательства человека.
Настроить автоматический перезапуск
Некоторые компьютеры имеют опцию BIOS, которая упрощает подготовку компьютера к перезапуску при восстановлении сбойного питания. Вам необходимо заранее убедиться, что на вашем компьютере есть эта функция и она активирована.
Вот как это сделать:
- Откройте меню настроек BIOS вашего компьютера. Это аппаратно-зависимый процесс, который работает одинаково на всех компьютерах, независимо от того, загружаетесь ли вы в Windows или Linux. Перезагрузите компьютер и дождитесь появления первого флеш-экрана.
- Найдите описание функциональной клавиши «Настройка». Это будет «Настройка F2» или F12 или что-то подобное. Перезагрузите компьютер и одновременно нажмите соответствующую функциональную клавишу. Нажмите клавишу несколько раз в течение этого начального периода запуска, и появится меню настроек BIOS.
- Найдите пункт меню Power Settings в BIOS и измените параметр AC Power Recovery или аналогичный параметр на «Вкл.». Ищите настройку на основе питания, которая подтверждает, что компьютер перезагрузится, когда питание станет доступным. На некоторых старых ПК эта функция отсутствует. Если она есть на вашем устройстве, сохраните конфигурацию, нажав соответствующую функциональную клавишу, как показано на экране. Это перезагружает компьютер.
Если вы используете ИБП для кратковременного питания от батарей при отключении электроэнергии, см. приведенные ниже дополнительные шаги для выполнения аппаратных подключений. А пока давайте сосредоточимся на том, как перезагрузить компьютеры, когда электросеть снова в сети.
Получите Windows 10, чтобы начать снова
После отключения электроэнергии ваша система Windows может не загрузиться или перезагрузиться должным образом. Любая попытка загрузить систему может привести к остановке загрузки или синему экрану с сообщением об ошибке.
Скачки напряжения являются распространенной причиной проблем с загрузкой Windows. Внезапное отключение питания может привести к повреждению системных файлов. Эти рекомендации могут помочь вам обойти эту проблему.
- Запустите Windows 10 в безопасном режиме.
- Нажмите кнопку включения на компьютере.
- Нажмите клавишу с логотипом Windows + I на клавиатуре, чтобы открыть настройки.
- Выберите «Обновление и безопасность» > «Восстановление».
- В разделе «Расширенный запуск» выберите «Перезагрузить сейчас».
- После перезагрузки компьютера на экране «Выбор параметра» выберите: «Устранение неполадок» > «Дополнительные параметры» > «Параметры запуска» > «Перезагрузить».
- После перезагрузки компьютера выберите вариант, чтобы завершить процесс.
Вот второй способ перезапустить Windows 10 после отключения электроэнергии. Используйте встроенную утилиту настройки системы.
- В меню Win+X откройте окно «Выполнить» и введите msconfig; затем нажмите клавишу Enter.
- На вкладке «Загрузка» проверьте параметры «Безопасная загрузка» и «Минимальный». Нажмите «Применить/ОК» и выйдите.

Когда компьютер перезагрузится, он автоматически перейдет в безопасный режим. Загрузка в безопасном режиме будет продолжаться до тех пор, пока вы не измените настройку на обычную загрузку.
Поэтому, прежде чем выключить Windows 10, снова откройте msconfig и снимите флажок «Безопасная загрузка»; нажмите «Применить/ОК», а затем нажмите кнопку «Перезагрузить».

Получить Windows 7 для перезагрузки
Каждая версия Microsoft Windows имеет несколько иную процедуру применения. Если вы еще не обновились до Windows 10, выполните следующие действия, чтобы быстро запустить Windows 7.
- Нажмите кнопку включения, чтобы попытаться перезагрузить компьютер.
- Нажмите F8 до появления логотипа Windows 7.
- В меню «Дополнительные параметры загрузки» выберите параметр «Восстановить компьютер». Затем нажмите клавишу ввода.

Исправить сбой загрузки Linux
Linux может лучше бороться с вредоносными программами и вирусами, чем Microsoft Windows. Все еще. он не более защищен от скачков напряжения и перебоев в энергоснабжении, чем любое другое электронное оборудование.
Проблема с электричеством атакует аппаратное обеспечение до того, как повлияет на операционную систему, непреднамеренно повреждая файлы Linux. Поэтому вы должны убедиться, что ваши настройки BIOS позволяют перезапускать компьютер после ошибочного выключения при сбое питания.
Выполните те же шаги, описанные выше для «регулировки циферблатов». При возникновении проблем выполните шаги, описанные ниже, чтобы принудительно перезагрузить компьютер под управлением Linux в безопасном режиме, который на самом деле является режимом восстановления.
Процесс с большинством дистрибутивов Linux может немного отличаться от процесса с коробками под управлением Windows. Процесс во многом зависит от аппаратного обеспечения вашего компьютера.
На некоторых компьютерах, особенно изготовленных на заказ с предустановленной Linux, в настройках BIOS активирована опция «быстрая загрузка», которая отключает подсказки меню настройки F2 и загрузки F12.
Это то, что вам нужно будет проверить, пока компьютер еще работает. В этом случае выключите устройство и снова включите его. Удерживайте нажатой клавишу F2 (или любую комбинацию клавиш, отображаемую на экране).
Активировать безопасный режим/режим восстановления в Linux
Когда вы увидите на экране утилиту настройки BIOS, отключите «быструю загрузку», сохраните настройку и перезагрузитесь.
Используя опцию «быстрой загрузки», ОС Linux, по сути, переходит к процедуре запуска, заставляя компьютер запускать меню Grand Unified Bootloader (GRUB) или GRUB 2.
- Нажмите кнопку включения/выключения питания компьютера.
- Удерживая левую клавишу Shift, компьютер начнет загружаться. Если удержание клавиши Shift не отображает меню, несколько раз нажмите клавишу ESC, чтобы отобразить меню GRUB 2. Иногда вместо этого работают клавиши SHIFT и ESC.
Оттуда вы можете выбрать вариант восстановления. Следуйте инструкциям на экране, чтобы попытаться перезагрузить компьютер с Linux.
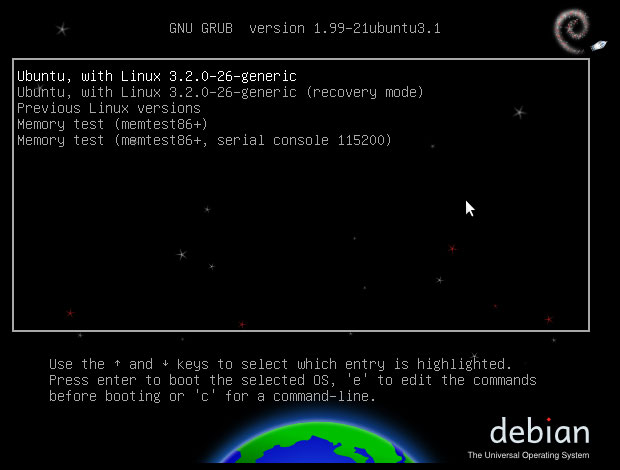
Используйте загрузочный диск для восстановления Live CD
Super Grub2 Disk и Rescatux — мощные и надежные решения для аварийной загрузки компьютеров с Linux. Строгий интерфейс Super Grub2 делает его пугающим в использовании. Rescatux гораздо удобнее для пользователя. Оба разработаны одним и тем же источником.
Super Grub2 Disk немного ограничен в своих возможностях исправления и запуска. Если все, что вам нужно, это обойти проблему и загрузить неисправную систему, обычно это работает. Если вам нужно надежное решение для ремонта, используйте Rescatux.
Приложение аварийного восстановления Rescatux на самом деле представляет собой живую среду компакт-диска с дистрибутивом Linux. Вы можете загрузить мертвый компьютер с CD/DVD (который вы, очевидно, должны были создать заранее).

Выполните аппаратные соединения
Одним из основных преимуществ подключенного ИБП является возможность перезагрузки компьютера после возобновления подачи электроэнергии. Главное, на что следует обратить внимание при выборе ИБП, — это первоначальная стоимость, стоимость сменных батарей и частота, с которой вам придется их заменять, возможность управлять ИБП и контролировать его из Linux, а также мощность и мощность. предусмотрены вольтамперы.
Аккумуляторы в ИБП со временем изнашиваются, что приводит к потере его общей мощности. Возможно, вам придется заменить батареи в ИБП через три-пять лет. Если вам нужно запустить машину только на пять минут, и у вас есть выбор ИБП, который может работать на машине в течение семи минут, или тот, который может дать вам 10, вы можете обойтись без замены батарей в ИБП большей емкости на более длительный срок. время — хотя батареи для более крупных ИБП, вероятно, также будут дороже.
Если вы используете ОС Linux, убедитесь, что на приобретаемом вами ИБП установлено программное обеспечение, поддерживающее Linux. Если этого не произойдет, вам придется вручную выключить компьютеры до того, как батареи ИБП разрядятся.
Выполните следующие действия, чтобы подключить ИБП к компьютеру и периферийным устройствам, таким как принтер и модем.
- Подключите ПК и монитор к доступным регулируемым розеткам переменного тока на ИБП. Не подключайте сначала разветвитель к розетке ИБП. Подключайте каждое оборудование напрямую к своему собственному разъему ИБП.
- Подключите прилагаемый USB-кабель между ИБП и ПК. Он используется для связи. Не используйте USB-концентратор с питанием между ИБП и ПК, иначе отсутствие питания во время сбоя приведет к сбою связи.
- Подключите ИБП к настенной электросети и дайте ему зарядиться. Для полной зарядки требуется четыре или более часов.
Установите и настройте программное обеспечение ИБП, если оно доступно. Указания будут различаться в зависимости от вашего ИБП и программного обеспечения, которое поставляется с ним.
- Установите прилагаемое программное обеспечение.
- Перейдите на вкладку «Управление энергопотреблением» или аналогичную в настройках конфигурации.
- Установите флажок «Включить управление энергопотреблением» и выберите настройки по умолчанию в PowerChute. Найдите любые настройки «Включить снова» в любом другом программном обеспечении для управления питанием и проверьте их при необходимости.
Еще несколько советов
Ниже приводится список продуктов, не предназначенный для одобрения, который может служить отправной точкой для покупки ИБП или вспомогательного программного обеспечения.
PowerPanel для Linux — это простой демон Linux из командной строки для управления системой ИБП, подключенной к компьютеру на базе Linux. Он обеспечивает все функции программного обеспечения PowerPanel Personal Edition, включая автоматическое отключение, мониторинг ИБП, уведомления о предупреждениях и многое другое. PowerPanel для Linux совместим с Fedora 23, Suse Enterprise 12 SP1, CentOS 7, Red Hat Enterprise 7.2, Ubuntu 15.10 и Debian 8.4.
Apcupsd — это программа для мониторинга ИБП и корректного выключения компьютера в случае сбоя питания. Он работает на Linux, Mac OS X, Win32, BSD, Solaris и других ОС.
Linux поставляется с сервером apcupsd с открытым исходным кодом (демоном) под лицензией GPL, который можно использовать для управления питанием и управления большинством моделей ИБП APC в операционных системах Linux, BSD, Unix и MS-Windows. Apcupsd работает с большинством моделей Smart-UPS от APC, а также с большинством простых моделей сигнализации, таких как Back-UPS и BackUPS-Office.
WinPower — это программное обеспечение для мониторинга ИБП, которое предоставляет удобный интерфейс для обеспечения защиты электропитания компьютерных систем, столкнувшихся с перебоями в подаче электроэнергии.
♯ BIOS ♯ Linux ♯ Windows ♯ Восстановление компьютера